簡単バックアップでハードディスクデータをバックアップ
外付けハードディスク(HD-HCU2シリーズ)に付属しているバックアップツール、「簡単バックアップ」でバックアップを実行します。
簡単バックアップの実行
簡単バックアップの設定が終われば、設定で指定したフォルダのバックアップを行うことができます。
設定画面からの実行
簡単バックアップは、設定画面から実行することができます。
タスクトレイに表示されている簡単バックアップのアイコンをダブルクリックし、設定画面を表示させます。
※ タスクトレイに表示されていない場合は、「スタート」−「すべてのプログラム」−「BUFFALO」−「簡単バックアップ」−「簡単バックアップ」で表示できると思います。
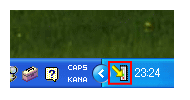
設定画面が表示されたら、内容を確認し、「実行」をクリックします。
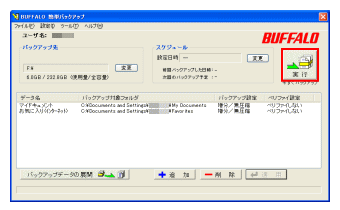
バックアップが実行されます。
※ 完全バックアップ、増分バックアップの初回は、全てのファイルをコピーするので、データ量が多い場合は時間がかかります。

バックアップが終了すると、バックアップ先に指定したドライブにBackup(ユーザー名)という名前のフォルダが作成され、その中にバックアップファイルなどが保存されます。
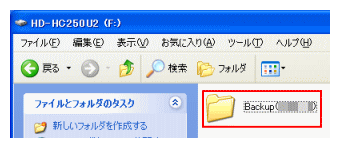
スケジュールによる自動バックアップ
簡単バックアップでは、スケジュールによる自動バックアップを行うことができます。
簡単バックアップ設定画面のスケジュール部分にある「変更」をクリックします。
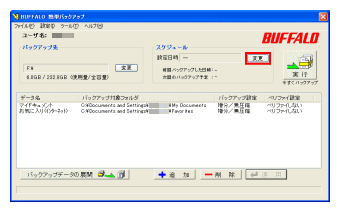
スケジュール設定の画面が表示されるので、バックアップを行うスケジュールを指定し、「OK」をクリックします。
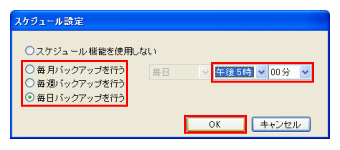
スケジュールの欄に、バックアップのスケジュールと、前回のバックアップ、次回のバックアップ予定日時が表示されます。
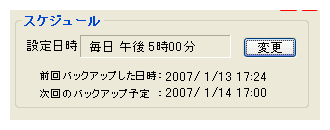
以上でスケジュール設定は終了です。
予定日時になると自動的にバックアップ作業が始まります。

右クリックで簡単バックアップ
簡単バックアップの実行をもっと簡単に行うには、タスクトレイのアイコンを右クリックして、表示される項目を選択する方法があります。
設定画面を開かずにバックアップを実行することができます。
また、ここで選択できる「バックアップの実行とパソコンのシャットダウン」という項目は便利だと思います。
パソコンを使い終わる時にこの項目を選択すると、バックアップ後にシャットダウンを実行してくれます。

この方法ならば、外付けハードディスクの電源を常時ONにしていなくても、パソコンを使い終わる前に電源を入れ、上記の項目を選択すれば、バックアップ後、パソコンと一緒に外付けハードディスクの電源が切れます。
(PC連動の電源設定になっている場合に限ります。)

