簡単バックアップの設定
外付けハードディスク(HD-HCU2シリーズ)に付属しているバックアップツール、「簡単バックアップ」の設定を行います。
簡単バックアップの設定方法
簡単バックアップをインストールすると、タスクトレイに簡単バックアップのアイコンが表示されるようになります。
ダブルクリックすると設定変更などを行える画面が表示されます。
※ 表示されていない場合は、「スタート」−「すべてのプログラム」−「BUFFALO」−「簡単バックアップ」−「簡単バックアップ」で表示できると思います。
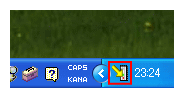
設定画面は下図のようになっています。
ここで、バックアップするフォルダや、バックアップ先のドライブを設定することができます。
※ インストール終了時に「次へ」をクリックした場合も下図の画面が表示されます。
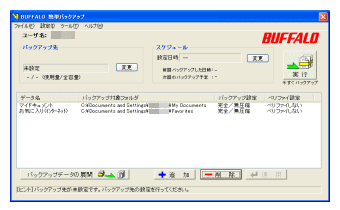
バックアップ先の設定
バックアップ先の設定を行うには、設定画面内のバックアップ先部分で「変更」をクリックします。
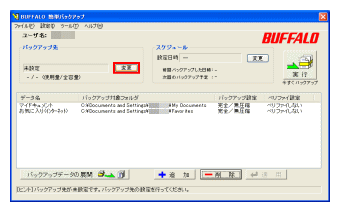
バックアップ先として選択できるドライブなどが一覧表示されます。
ここでは、外付けハードディスクをバックアップ先にすることとします。
外付けハードディスクのドライブを選択し、「OK」をクリックします。
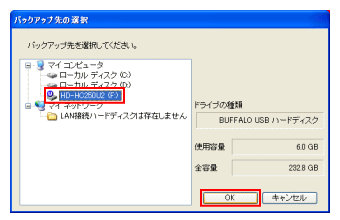
以上でバックアップ先の設定は終了です。
バックアップ先の欄にドライブ名が表示されるので、確認できます。
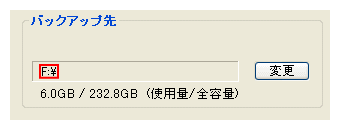
バックアップするフォルダの設定
簡単バックアップでは、初期値で「マイドキュメント」と「お気に入り」がバックアップ対象として登録されています。
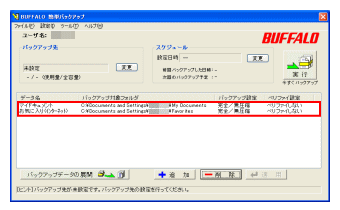
バックアップするフォルダを追加するには、「追加」ボタンをクリックします。
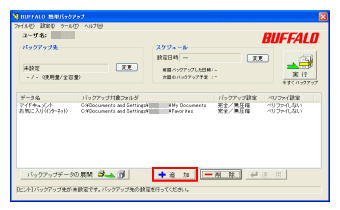
バックアップ元フォルダ設定画面が表示されるので、以下のような手順で登録します。
1. 「参照」ボタンをクリックして、追加するバックアップ元フォルダを指定。
2. 「データ名」を確認。(分かりやすい名前に編集できます。)
3. 「OK」をクリック。
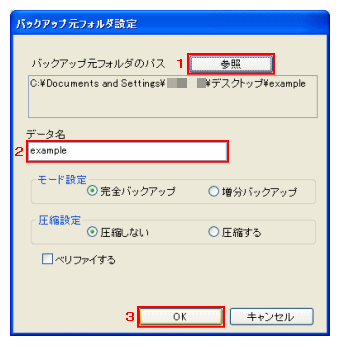
既に登録されているバックアップ元フォルダを削除するには、削除するフォルダを選択し、「削除」をクリックします。
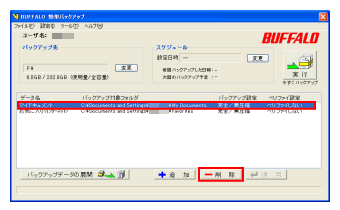
バックアップ元フォルダ設定の変更
バックアップ元フォルダ設定は、初期値のままでも問題ありませんが、用途に合わせて変更することもできます。
定期的にバックアップを行うフォルダなどは、「完全バックアップ」よりも「増分バックアップ」のほうが、バックアップ時間を短縮できると思います。
(増分バックアップでは、前回バックアップ後に追加、更新されたファイルのみがバックアップされます。ただし、初回のみ、全てのファイルがバックアップされます。)
ここでは、マイドキュメントフォルダのバックアップ設定を「増分バックアップ」に変更してみます。
簡単バックアップの設定画面で、設定を変更するフォルダ(ここではマイドキュメント)をダブルクリックします。
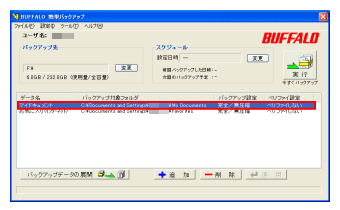
バックアップ元フォルダ設定の画面が表示されるので、モード設定を「完全バックアップ」から「増分バックアップ」に変更し、「OK」をクリックします。
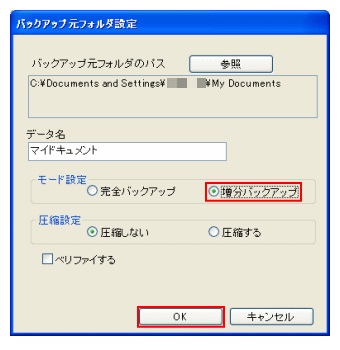
同じ要領で他のフォルダも変更することができます。
設定変更の反映
簡単バックアップの設定変更が終了したら、最後に設定を反映させます。
簡単バックアップの設定画面で「適用」をクリックすると、変更した設定が反映され、次回のバックアップ時には、変更された内容でバックアップ作業が行われます。
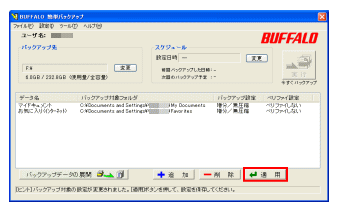
設定が終了すれば、すぐにバックアップを実行できます。
バックアップの実行方法については、個別のページで説明したいと思います。

