Acronis True Image LEでハードディスク(ドライブ)イメージをバックアップ
外付けハードディスク(HD-HCU2シリーズ)に付属している、ドライブイメージバックアップソフト「Acronis
True Image LE」を使用して、ハードディスク(ドライブ)イメージをバックアップします。
WindowsなどのOS環境も含めて、丸ごとバックアップできるので、万一ハードディスクが故障した場合でも、バックアップ時点の環境に戻すことができます。
バックアップ手順
デスクトップの「Acronis True Image LE」アイコンをダブルクリックし、Acronis
True Image LEを起動します。
※ 「スタート」−「すべてのプログラム」−「Acronis」−「True Image」−「Acronis
True Image LE」でも起動できます。
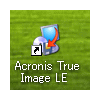
初めて起動した場合、アップグレードの案内が表示されます。
Acronis True Image LEは、全ての機能を利用できる有料版の「Acronis True Image」へアップグレードすることが可能です。
必要がなければ、「いいえ」を選択します。
また、次回よりこの表示をしないようにするには、「次からこのメッセージを表示しない。」をチェックします。
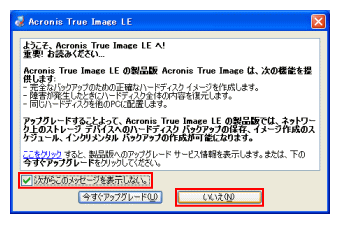
Acronis True Image LEが起動したら、「イメージの作成」をダブルクリックします。
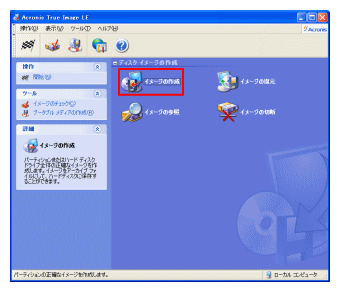
ウィザードが起動するので、「次へ」をクリックします。
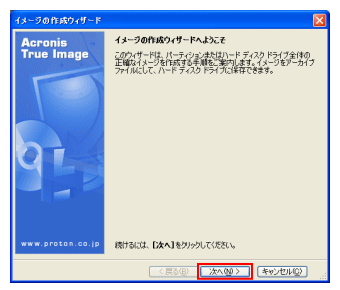
パーティションの選択画面が表示されます。
各パーティション(C:など)のみをバックアップすることもできますし、ハードディスク全体(ディスク1など)をバックアップすることもできます。
バックアップするパーティション(またはハードディスク)をチェックし、「次へ」をクリックします。
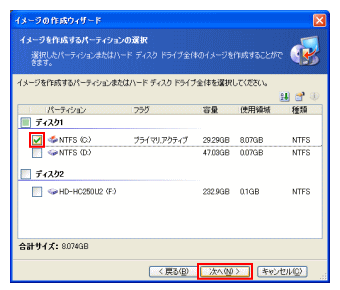
バックアップファイル保存先の設定画面が表示されるので、外付けハードディスクのドライブ名(F:など)を選択し、バックアップファイルのファイル名を入力後、「次へ」をクリックします。
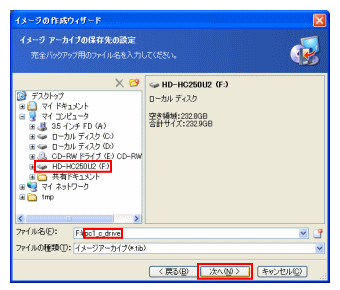
ファイルの分割方法を指定する画面が表示されるので、通常は「自動」のまま「次へ」をクリックします。
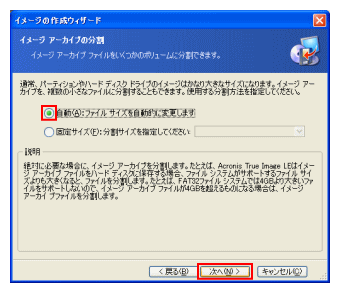
圧縮レベルの選択画面が表示されるので、通常は「通常」のまま「次へ」をクリックします。
※ 説明欄に、作成されるファイルサイズや推定所要時間が表示されるので、目安にすると良いと思います。
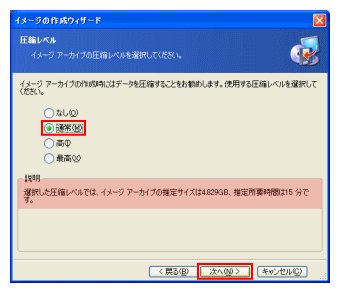
パスワードの設定画面が表示されます。
ここで設定するパスワードは、イメージファイルを不正に復元できないようにするためのものです。
特に必要がなければ、空白のまま「次へ」をクリックします。
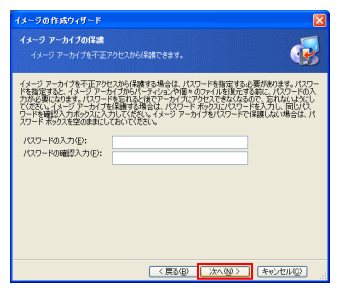
コメントの入力画面が表示されます。
バックアップするパソコン、ドライブ名などが分かるようなコメントを入力しておくと良いと思います。
「次へ」をクリックします。
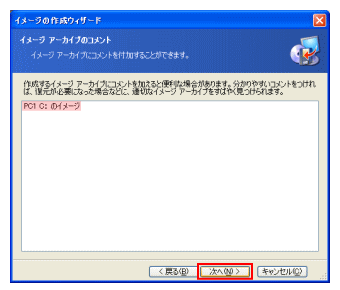
設定の確認画面が表示されるので、内容を確認し、「実行」をクリックします。
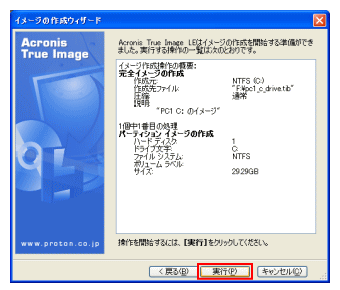
イメージ作成処理が始まります。
※ 処理中でもパソコンで他の操作を行うことができます。
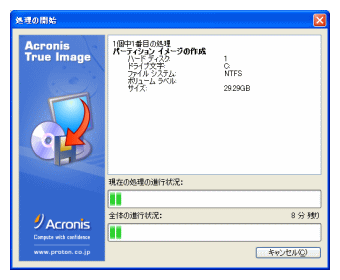
処理が終了すると完了画面が表示されるので、「OK」をクリックします。
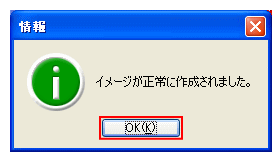
以上でバックアップ作業は終了です。
指定した外付けハードディスクに、イメージアーカイブファイルが作成されます。
このファイルを元に、イメージをハードディスクに復元することが可能になります。
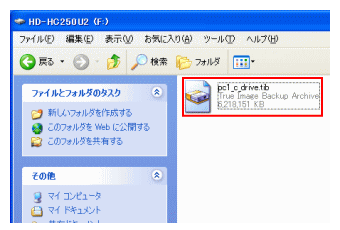
作業は簡単で、データが多くなければ時間もそれほどかかりません。
処理中にパソコンで他の作業を行うことができるのも便利です。
これならば、こまめにイメージバックアップを行うことができそうです。

