Acronis True Image LEでハードディスク(ドライブ)イメージを復元
外付けハードディスク(HD-HCU2シリーズ)に付属している、ドライブイメージバックアップソフト「Acronis True Image LE」を使用して、ハードディスク(ドライブ)イメージを復元します。
このページでは、内蔵のハードディスクが故障して起動できなくなった場合を想定しています。
内蔵ハードディスクを交換後、外付けハードディスクに保存してあるイメージファイルを使用し、元の環境を復元するケースになります。
※ 交換した内蔵ハードディスクがブランク(空)の状態を想定しています。
復元手順
内蔵ハードディスクがブランク(空)の場合、Acronis True Image LEを起動するには、インストール時などに作成したブータブルメディアを使用します。
(BUFFALO HD-HCU2シリーズの場合は、付属しているユーティリティCDをブータブルメディアとして使用できます。)
作成したブータブルメディアをパソコンにセットし、起動します。
※ CDなどから上手く起動できない場合は、BIOSのboot設定を確認する必要があります。パソコンの取扱説明書などに記載があると思います。
しばらくすると、Acronis True Image LEが起動し、メニューが表示されるので、「イメージの復元」をダブルクリックします。
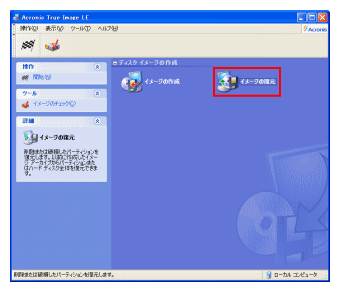
「イメージの復元ウィザードへようこそ」という画面が表示されるので、「次へ」をクリックします。
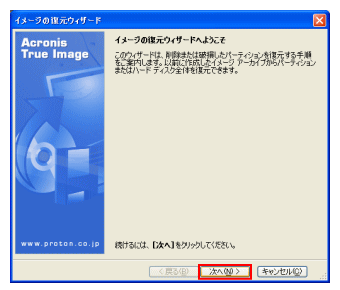
イメージアーカイブの選択画面が表示されるので、復元するイメージを選択し、「次へ」をクリックします。
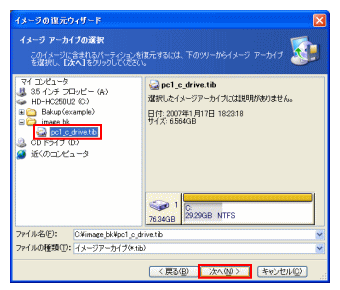
イメージアーカイブチェックの選択画面が表示されるので、どちらかを選択し、「次へ」をクリックします。
※ チェックした方が安全ですが、その分、復元には時間がかかります。
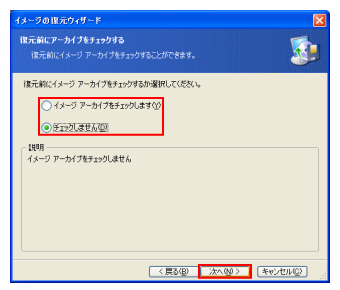
パーティションの選択画面が表示されるので、復元するパーティション(またはドライブ)を選択し、「次へ」をクリックします。
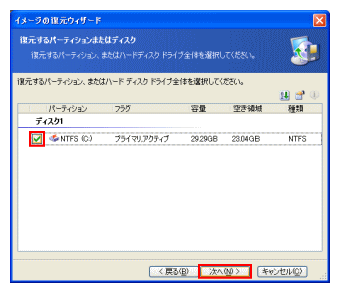
復元先の選択画面が表示されるので、復元先のパーティション、または未割当て領域を選択し、「次へ」をクリックします。
※ 内蔵ハードディスクをブランク(空)のものと交換した場合、下図のように、交換したハードディスクの未割当て領域を選択します。
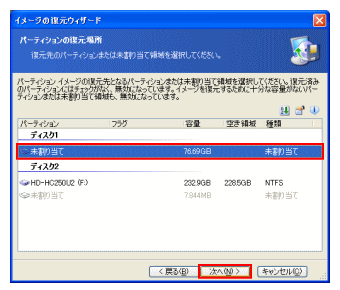
復元するパーティションの種類を選択する画面が表示されます。
このページで想定しているようなケース(内蔵ハードディスク故障による換装後の復元)では、WindowsなどのOS起動元パーティションを復元することになるので、「アクティブ」を選択し、「次へ」をクリックします。
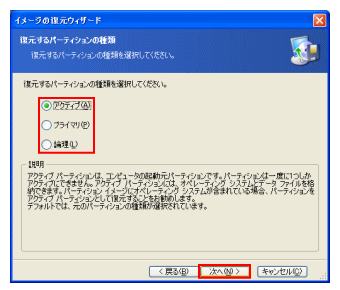
復元するパーティションサイズの設定画面が表示されます。
パーティションサイズは変更できるので、好みのサイズに調整し、「次へ」をクリックします。
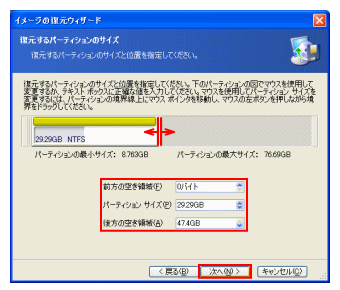
別のパーティションを復元するか選択する画面が表示されるので、他に復元するパーティションがなければ、そのまま「次へ」をクリックします。
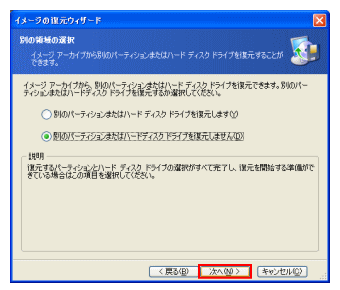
設定の確認画面が表示されるので、内容を確認し、「実行」をクリックします。
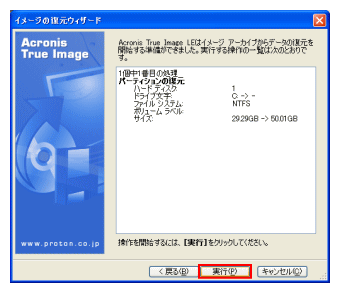
復元処理が始まるので、そのまましばらく待ちます。
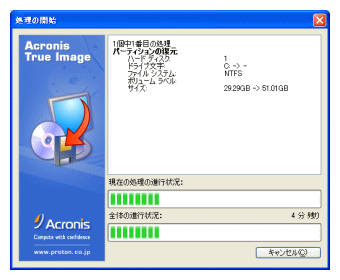
処理が終了すると完了画面が表示されるので、「OK」をクリックします。
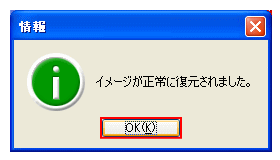
以上で復元作業は終了です。
内蔵ハードディスクからWindowsなどのOSを起動できるはずです。
初回起動時に再起動を求められたら、「はい」をクリックし、再起動します。
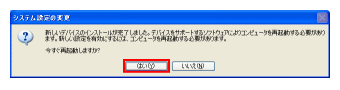
その後は、通常通り使用できるはずです。
実際にこの作業を行ってみましたが、非常に簡単でした。
また、復元された環境も全く問題ありませんでした。
内蔵ハードディスクの故障時はもちろんですが、容量アップなどの目的で換装する時にも便利だと思います。

