Windows 7 システムイメージの作成
Windows 7では、OS付属の機能を利用して、システム(ドライブ)イメージをバックアップすることができます。
OS環境も含めて、ハードディスクを丸ごとバックアップすることもできるので、万一ハードディスクが故障した場合でも、バックアップ時点の環境に戻すことができます。
Windows 7でのシステムイメージ作成方法について説明します。
Windows 7 システムイメージ作成手順
Windows 7でシステムイメージを作成するには、以下の手順で操作を行います。
はじめに、コントロールパネルを表示させます。
「スタートボタン」−「コントロールパネル」の順にクリックします。
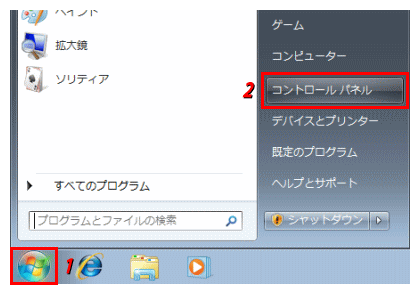
コントロールパネルが表示されたら、システムとセキュリティの項目にある、「バックアップの作成」をクリックします。
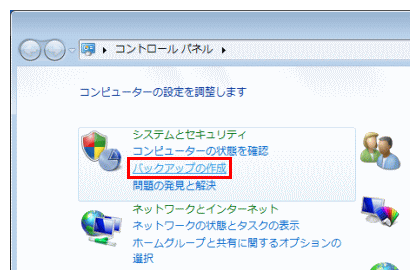
バックアップと復元の画面が表示されるので、左側にある、「システム イメージの作成」をクリックします。
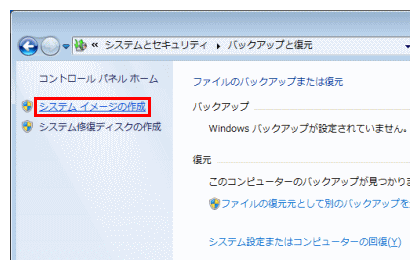
バックアップの保存先を選択する画面が表示されるので、保存先を選択し、「次へ」をクリックします。
※この例では、外付けハードディスク(USB接続)を選択しています。
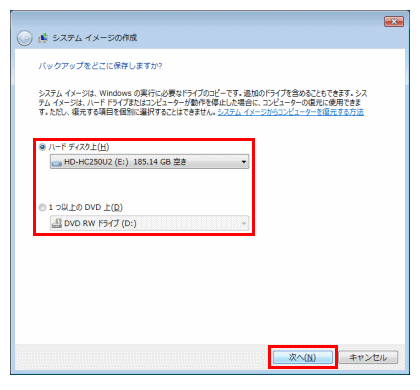
設定の確認画面が表示されるので、内容を確認し、「バックアップの開始」をクリックします。
※Windows 7がインストールされているドライブは、バックアップ対象として、自動的に選択されます。
それ以外のボリュームがある場合は、バックアップの対象に含めておくと、後でまとめて復元することができます。
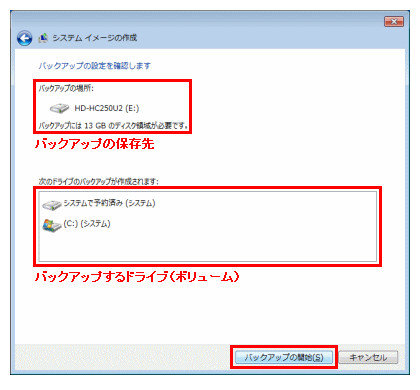
バックアップの保存が始まるので、そのまましばらく待ちます。
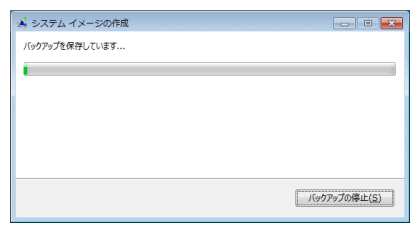
しばらくすると、システム修復ディスクの作成メッセージが表示されます。
作成する場合は、「はい」をクリックします。
(作成しない場合は、「いいえ」をクリックし、関連項目をスキップします。)
※システム修復ディスクは、バックアップの復元で必要になることがあります。
Windows 7のインストールディスクでも代用できますが、1枚作成しておくと便利です。
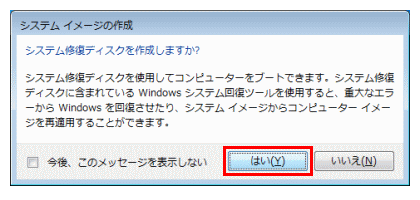
ドライブの選択画面が表示されるので、システム修復ディスクを作成するドライブを選択し、空のメディアをセットします。
メディアをセットしたら、「ディスク作成」をクリックします。
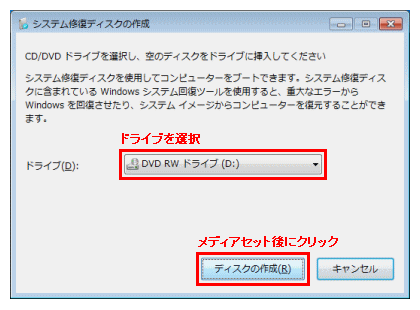
ディスクの作成が始まるので、しばらくそのまま待ちます。
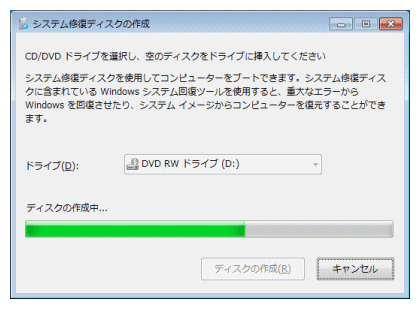
システム修復ディスクについてのメッセージが表示されるので、内容を確認し、「閉じる」をクリックします。
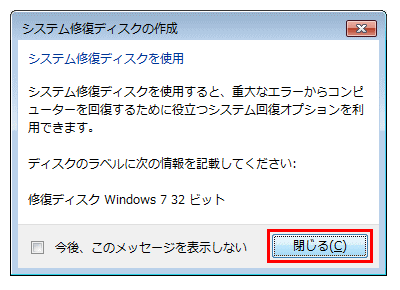
「システム修復ディスクが完成しました」と表示されたら、「OK」をクリックします。
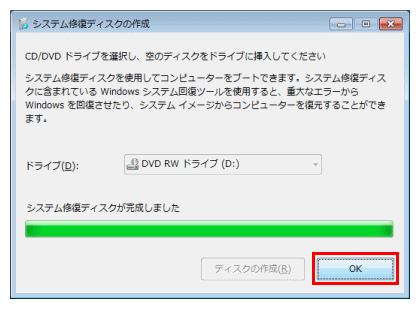
「バックアップは正常に完了しました。」と表示されたら、「閉じる」をクリックします。
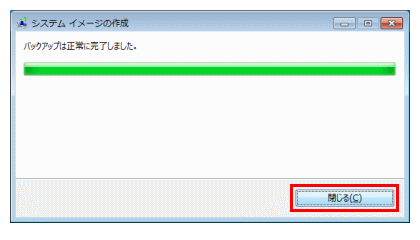
以上でシステムイメージの作成は終了です。
指定した保存先にバックアップフォルダが作成され、その中にシステムイメージデータが保存されます。
このデータを元に、システムイメージを復元することができます。
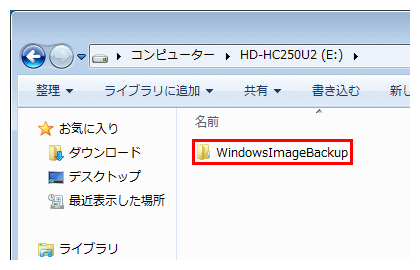
以上で、システムイメージ作成方法の説明は終わりです。
操作は簡単なので、定期的に作成しておくとよいでしょう。

