Windows 7 ファイルのバックアップ
Windows 7では、OS付属の機能を利用して、定期的なファイルのバックアップができます。
バックアップの初期設定でスケジュール機能を有効にしておくと、定められた日時に自動的にバックアップが行われるようになります。
誤って重要なファイルを削除してしまった場合でも、簡単に復元することができます。
Windows 7でのファイルバックアップについて簡単に説明します。
Windows 7 バックアップの初期設定手順
Windows 7でファイルのバックアップを行うには、まず、バックアップの初期設定を行います。
バックアップ初期設定は、以下のようにして行います。
※ここでは、バックアップの設定が行われていない初期の状態から設定を行うことにします。
バックアップ先のドライブには外付けハードディスクを使用します。
はじめに、コントロールパネルを表示させます。
「スタートボタン」−「コントロールパネル」の順にクリックします。
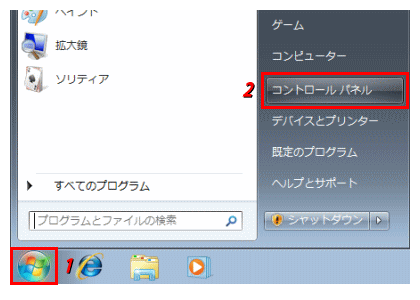
コントロールパネルが表示されたら、システムとセキュリティの項目にある、「バックアップの作成」をクリックします。
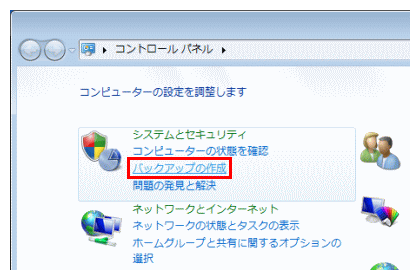
バックアップと復元の画面が表示されるので、右側にある、「バックアップの設定」をクリックします。
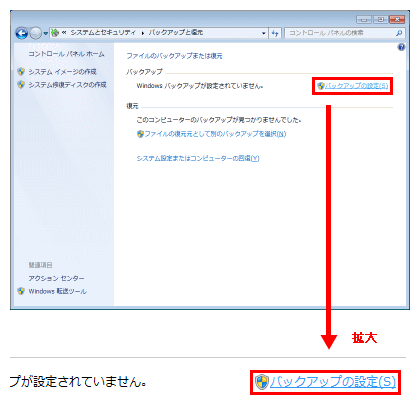
バックアップの設定開始画面が表示されるので、そのまましばらく待ちます。
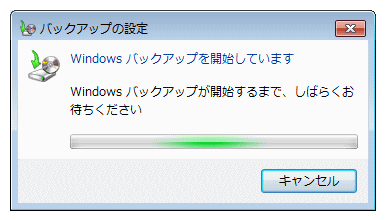
しばらくすると、保存する場所の選択画面が表示されるので、保存先のドライブ(この例では外付けハードディスク)を選択し、「次へ」をクリックします。
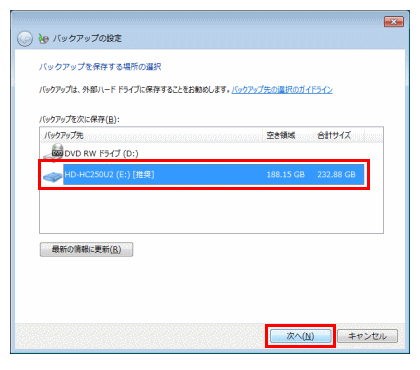
バックアップの対象選択画面が表示されます。
バックアップの対象を自分で選択することもできますが、この例では、バックアップが推奨されている項目が全て含まれている、自動選択を選ぶことにします。
「自動選択」を選択し、「次へ」をクリックします。
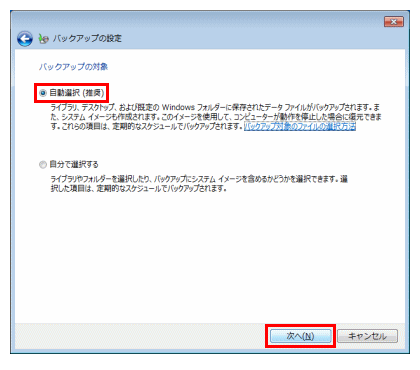
バックアップ設定の確認画面が表示されるので、内容を確認し、「設定を保存してバックアップを実行」をクリックします。
※上記の操作で初回のバックアップが実行されます。
※バックアップのスケジュールを変更したい場合は、下図の「スケジュールの変更」をクリックして、変更することができます。
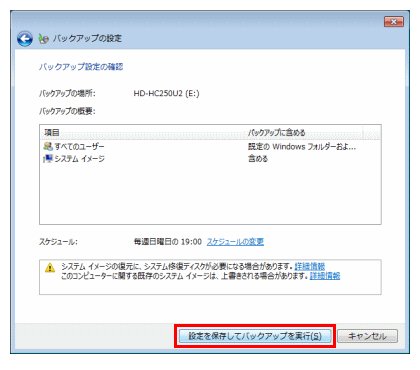
バックアップが始まるので、しばらくそのまま待ちます。
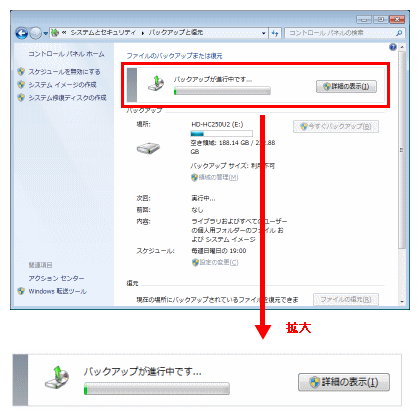
バックアップが終了すると、下図のような表示になります。
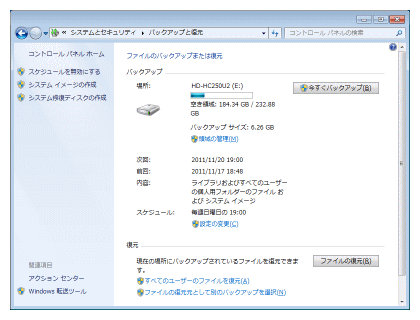
以上で、Windows 7のバックアップ初期設定は終わりです。
次回からは、設定されたスケジュールに従って、自動的にファイルのバックアップが行われるようになります。
バックアップの対象やスケジュールは、上図の「設定の変更」をクリックして、いつでも変更することができます。
以上の設定で、定期的なファイルのバックアップが行われるようになります。
大切なファイルが消失しないよう、必ずバックアップの初期設定を行っておくようにしましょう。

