Windows 7 ファイルの復元
Windows 7で作成したバックアップデータを使用して、ファイルの復元を行います。
突然ファイルが読めなくなった場合や、誤って削除してしまった場合でも、バックアップデータがあれば簡単に元に戻すことができます。
※最新のバックアップ時点の状態までです。
Windows 7でのファイル復元方法について簡単に説明します。
Windows 7 ファイルの復元手順
Windows 7のファイル復元は、以下のようにして行います。
※この例では、任意のファイルを指定して復元してみたいと思います。
はじめに、コントロールパネルを表示させます。
「スタートボタン」−「コントロールパネル」の順にクリックします。
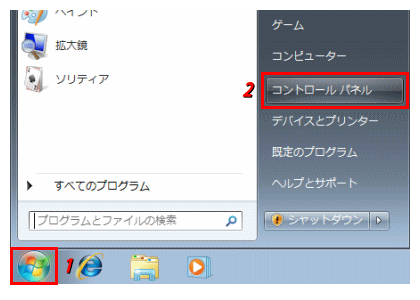
コントロールパネルが表示されたら、システムとセキュリティの項目にある、「バックアップの作成」をクリックします。
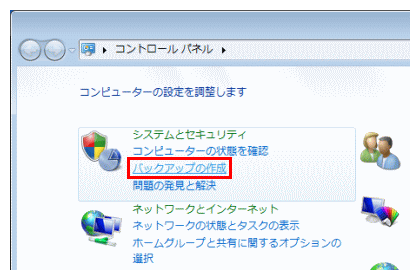
バックアップと復元の画面が表示されるので、右下にある、「ファイルの復元」をクリックします。
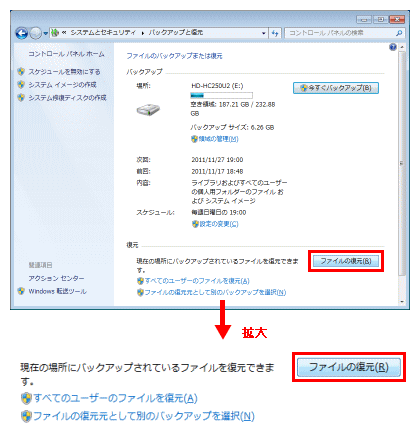
ファイルの復元画面が表示されます。
「検索」/「ファイルの参照」/「フォルダーの参照」ボタンを使用して、復元したいフォルダやファイルを一覧に追加します。
この例では、任意のファイルを指定して復元するので、「ファイルの参照」をクリックすることにします。
※画面左上の「別の日付を選択」をクリックすると、過去の状態のファイルを復元することもできます。
誤って上書きをしてしまったファイルを元に戻したい時などは、日付を選択して復元するとよいでしょう。
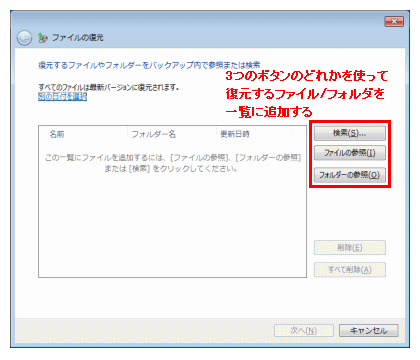
「ファイルの参照」ボタンをクリックすると、下図のような画面が表示されます。
復元したいファイルが含まれているドライブのバックアップフォルダをダブルクリックし、フォルダ内を参照します。
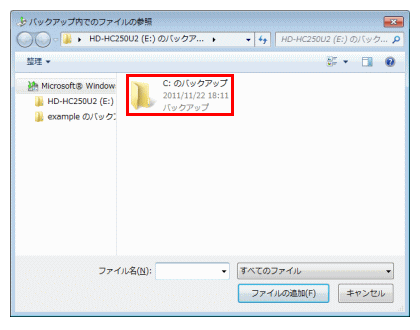
バックアップフォルダ内のデータは、階層構造になっているので、目的のファイルがあるフォルダまで、ダブルクリックで階層を下げていきます。
復元したいファイルが見つかったら、そのファイルを選択し、「ファイルの追加」をクリックします。
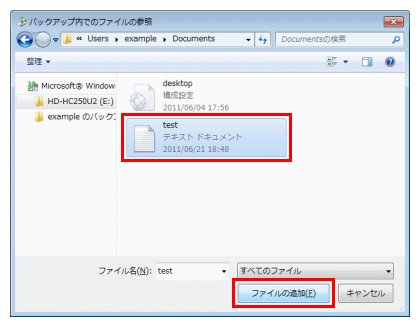
ファイルの復元画面に戻るので、復元したいファイルが一覧に追加されたことを確認し、「次へ」をクリックします。
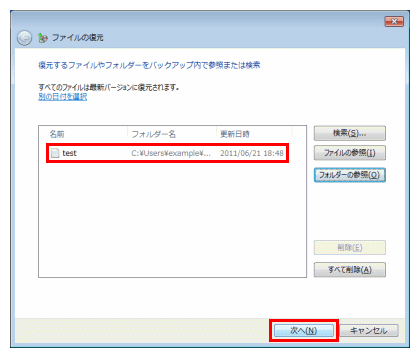
ファイルを復元する場所の選択画面が表示されます。
この例では、ファイルが元々あった場所に復元することにします。
「元の場所」を選択し、「復元」をクリックします。
※元とは違う場所に復元したい場合は、「次の場所」を選択し、復元場所を指定します。
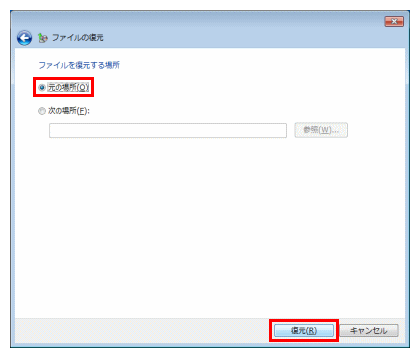
復元が始まります。
完了画面が表示されたら、「完了」をクリックします。
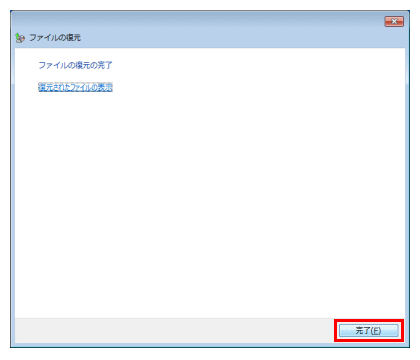
以上で復元の操作は終わりです。
指定された場所にファイルが復元されます。
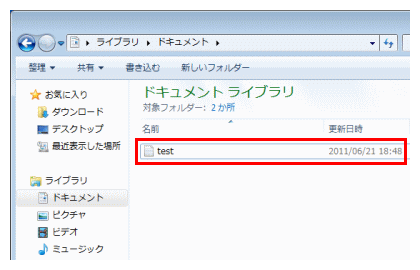
以上で、Windows 7のファイル復元についての説明は終わりです。
バックアップさえ定期的に行っていれば、上記のような簡単な操作でファイルを復元できます。

