Windows 7 システムイメージの復元
Windows 7で作成したシステムイメージデータを使用して、システム(ドライブ)イメージの復元を行います。
このページでは、内蔵のハードディスクが故障して起動できなくなった場合を想定しています。
内蔵ハードディスクを交換後、外付けハードディスクに保存してあるシステムイメージデータを使用し、元の環境を復元するケースです。
※ 交換した内蔵ハードディスクがブランク(空)の状態を想定しています。
Windows 7 システムイメージ復元手順
ここでは、ブランク(空)の内蔵ハードディスクに、外付けハードディスクに保存してあるシステムイメージデータを復元する手順を紹介します。
※予め外付けハードディスクの電源を入れておく必要があります。
内蔵ハードディスクがブランク(空)の場合には、システムイメージの作成時に作成したシステム修復ディスク(またはWindows 7インストールディスク)を使用して、システムイメージの復元を行います。
はじめに、作成したシステム修復ディスクをパソコンにセットし、起動します。
※CDなどから上手く起動できない場合は、BIOSのboot設定を確認する必要があります。パソコンの取扱説明書などに記載があると思います。
しばらくすると、言語とキーボードの選択画面が表示されるので、キーボードの入力方式を選択し(通常はそのまま)、「次へ」をクリックします。
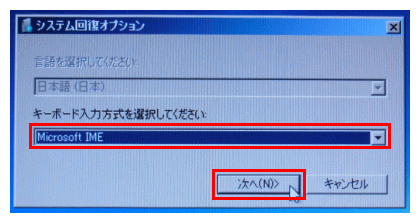
修復するオペレーティング システムの選択画面が表示されます。
「以前に作成したシステム イメージを使用して、コンピューターを復元します。」を選択し、「次へ」をクリックします。
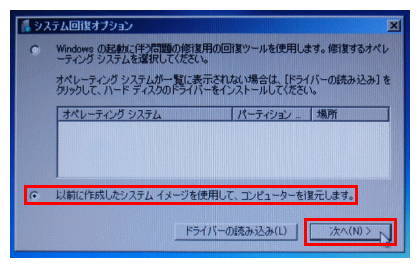
システム イメージ ディスクのスキャンが始まるので、しばらくそのまま待ちます。
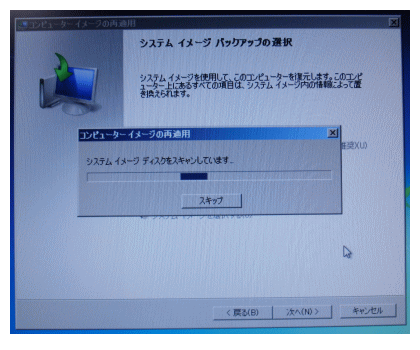
システム イメージ バックアップの選択画面が表示されます。
通常は、自動的に最新のシステム イメージが選択されるので、内容を確認し、「次へ」をクリックします。
※「システム イメージを選択する」を選ぶと、利用可能なシステム イメージ一覧から、復元するイメージを選択することもできます。
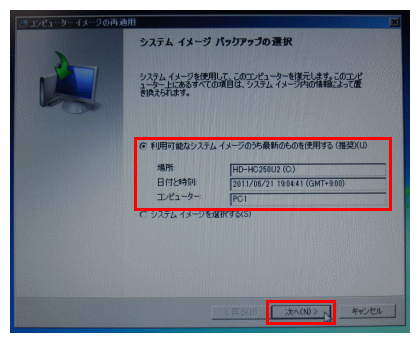
復元方法の選択画面が表示されます。
使用するシステム イメージがシステム ドライブのみの場合は、下図のようになるので、そのまま「次へ」をクリックします。
※使用するシステム イメージにシステム ドライブ以外のボリュームがある場合は、そのボリュームも含めて復元するかを選択できます。
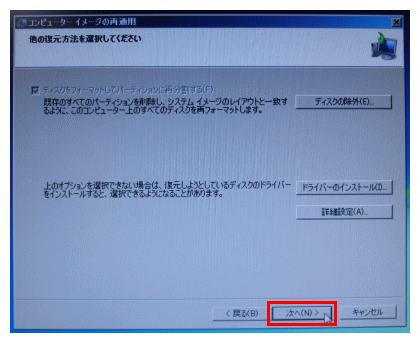
復元するシステム イメージの確認画面が表示されるので、内容を確認し、「完了」をクリックします。
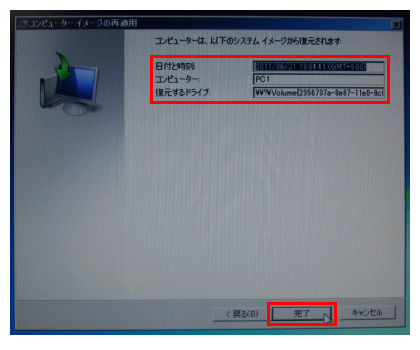
回復処理から除外するディスクの選択画面が表示されます。
回復処理を行いたくないディスクがある場合は、そのディスクを選択し、無い場合は、そのまま「OK」をクリックします。
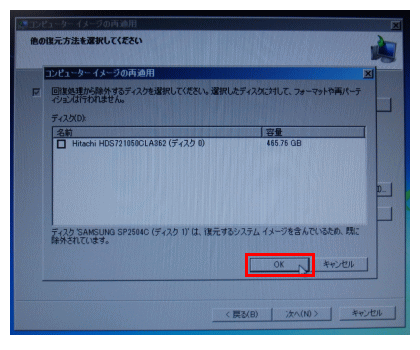
データ置き換えの注意が表示されます。
システム イメージの復元を始めてもよければ、「はい」をクリックします。
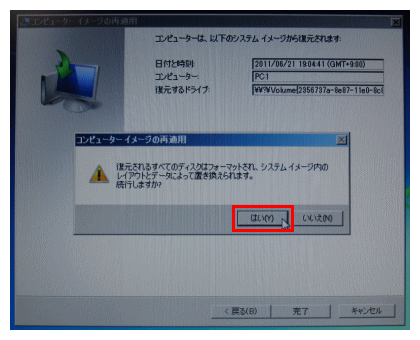
システム イメージの復元が始まるので、しばらくそのまま待ちます。
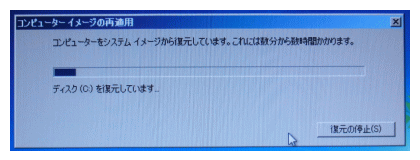
しばらくすると、再起動を促す画面が表示されるので、特に問題が無ければ、「今すぐ再起動する」をクリックします。
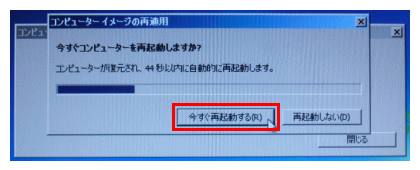
以上で、システム イメージの復元は終了です。
再起動後は、システム イメージをバックアップした時の状態に戻ります。
作業自体は全く難しくありません。
内蔵ハードディスクの故障時はもちろんですが、容量アップなどの目的で換装する時にも便利だと思います。

