Windows 8.1 システムイメージの作成
Windows 8.1では、OS付属の機能を利用して、システム(ドライブ)イメージをバックアップすることができます。
OS環境も含めて、ハードディスクを丸ごとバックアップすることもできるので、万一ハードディスクが故障した場合でも、バックアップ時点の環境に戻すことができます。
Windows 8.1でのシステムイメージ作成方法について説明します。
Windows 8.1 システムイメージ作成手順
Windows 8.1でシステムイメージを作成するには、以下の手順で操作を行います。
はじめに、コントロールパネルを表示させます。
※コントロールパネル表示の詳細手順はこちらになります。
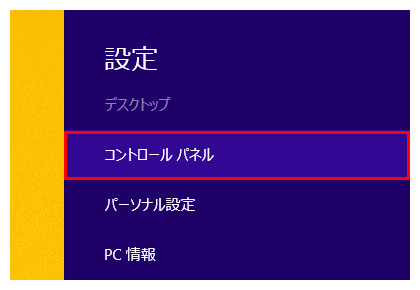
コントロールパネルが表示されたら、システムとセキュリティの項目にある、「ファイル履歴でファイルのバックアップ コピーを保存」をクリックします。
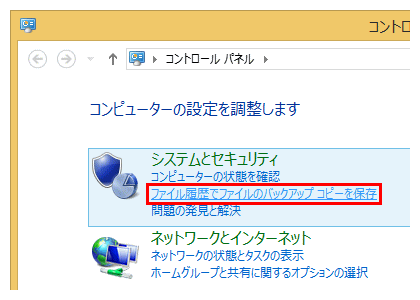
「ファイル履歴」の画面が表示されるので、左下にある、「システム イメージ バックアップ」をクリックします。
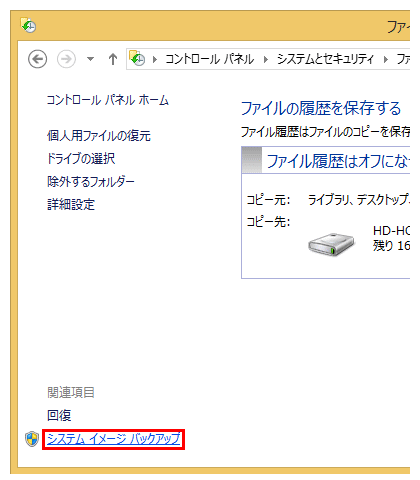
「システム イメージの作成」画面が表示されるので、保存先を選択し、「次へ」をクリックします。
※この例では、外付けハードディスク(USB接続)を選択しています。
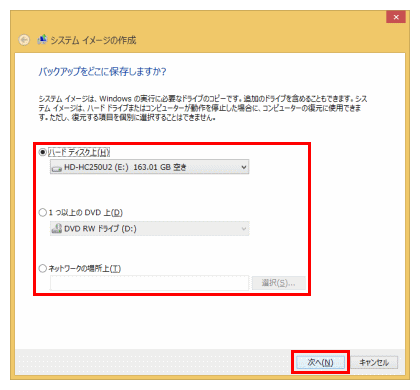
設定の確認画面が表示されるので、内容を確認し、「バックアップの開始」をクリックします。
※Windows 8.1がインストールされているドライブは、バックアップ対象として、自動的に選択されます。
それ以外のボリュームがある場合は、バックアップの対象に含めておくと、後でまとめて復元することができます。
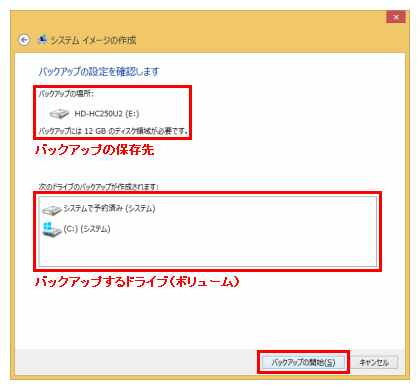
バックアップの保存が始まるので、そのまましばらく待ちます。
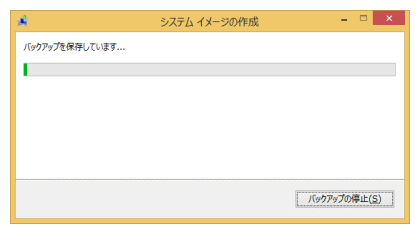
バックアップが完了すると、「バックアップは正常に完了しました。」と表示されるので、「閉じる」をクリックします。
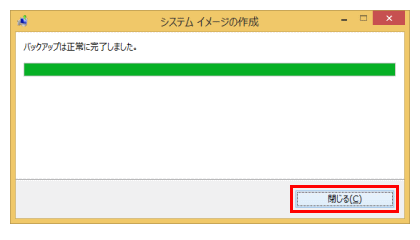
以上でシステムイメージの作成は終了です。
指定した保存先にバックアップフォルダが作成され、その中にシステムイメージデータが保存されます。
このデータを元に、システムイメージを復元することができます。
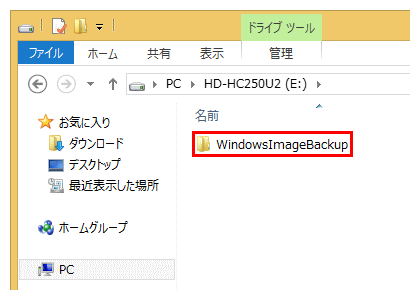
以上で、システムイメージ作成方法の説明は終わりです。
操作は簡単なので、定期的に作成しておくとよいでしょう。

