Windows 8.1 システムイメージの復元
Windows 8.1で作成したシステムイメージデータを使用して、システム(ドライブ)イメージの復元を行います。
このページでは、内蔵のハードディスクが故障して起動できなくなった場合を想定しています。
内蔵ハードディスクを交換後、外付けハードディスクに保存してあるシステムイメージデータを使用し、元の環境を復元するケースです。
※ 交換した内蔵ハードディスクがブランク(空)の状態を想定しています。
Windows 8.1 システムイメージ復元手順
ここでは、ブランク(空)の内蔵ハードディスクに、外付けハードディスクに保存してあるシステムイメージデータを復元する手順を紹介します。
※外付けハードディスクをパソコンに接続し、アクセスできるようにしておきます。
内蔵ハードディスクがブランク(空)の場合には、緊急用に作成した「回復ドライブ」(USBメモリー)を使用して、システムイメージの復元を行います。
はじめに、作成した「回復ドライブ」のUSBメモリーをパソコンに接続し、起動します。
起動中は下図のような画面が表示されます。
※USBメモリーから上手く起動できない場合は、BIOSのboot設定を確認する必要があります。パソコンの取扱説明書などに記載があると思います。
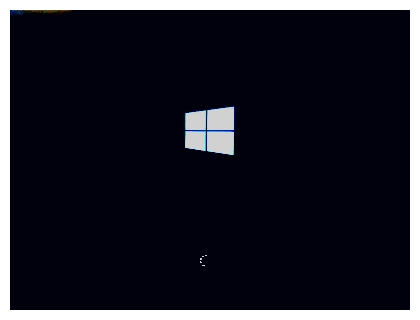
しばらくすると、キーボードレイアウトの選択画面が表示されるので、キーボードの入力方式を選択し(通常はMicrosoftIME)、クリックします。
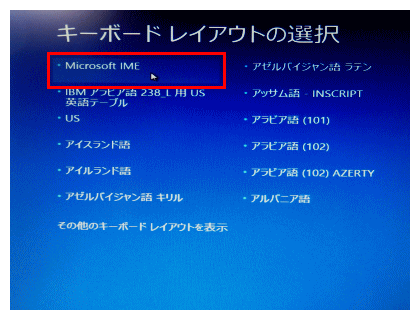
「オプション選択」の画面が表示されるので、「トラブルシューティング」をクリックします。
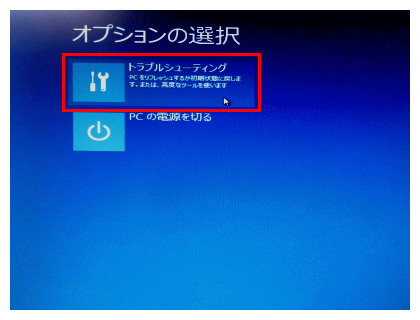
「トラブルシューティング」の画面が表示されるので、「詳細オプション」をクリックします。
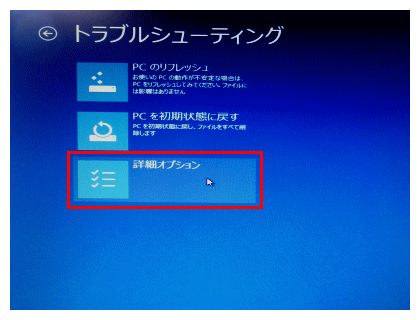
「詳細オプション」の画面が表示されるので、「イメージでシステムを回復」をクリックします。
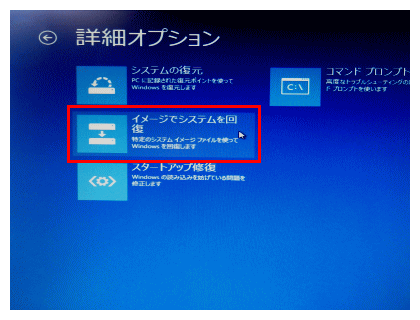
システムイメージのスキャンが始まるので、しばらくそのまま待ちます。
※イメージデータが保存されている外付けハードディスクなどのメディアへアクセスできるようにしておきましょう。
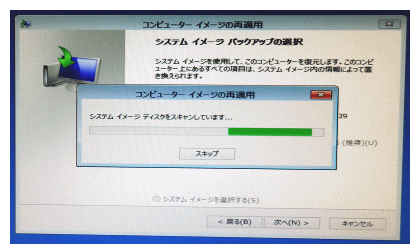
システム イメージ バックアップの選択画面が表示されます。
通常は、自動的に最新のシステム イメージが選択されるので、内容を確認し、「次へ」をクリックします。
※「システム イメージを選択する」を選ぶと、利用可能なシステム イメージ一覧から、復元するイメージを選択することもできます。
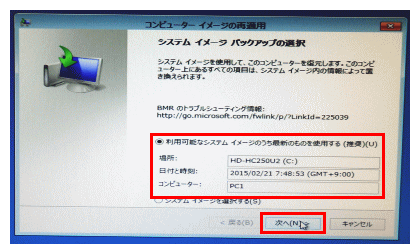
復元方法の選択画面が表示されます。
復元先のハードディスクがブランクの場合は、下図のようになるので、そのまま「次へ」をクリックします。
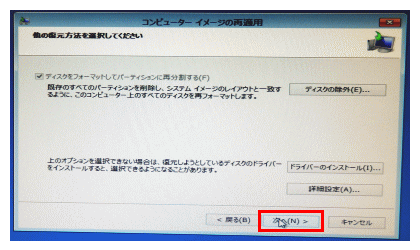
復元するシステム イメージの確認画面が表示されるので、内容を確認し、「完了」をクリックします。
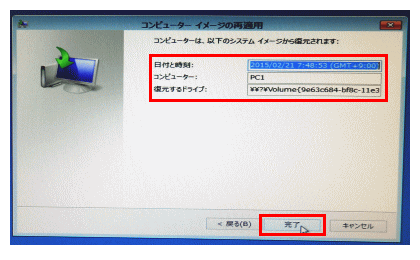
データ置き換えの注意が表示されます。
システム イメージの復元を始めてもよければ、「はい」をクリックします。
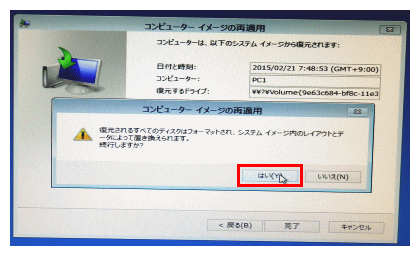
システム イメージの復元が始まるので、しばらくそのまま待ちます。
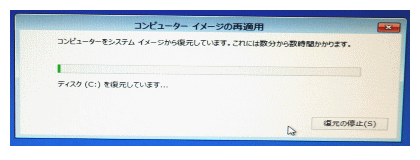
しばらくすると、再起動を促す画面が表示されるので、特に問題が無ければ、「今すぐ再起動する」をクリックします。
※再起動に失敗する場合は、BIOSのboot設定を確認してください。
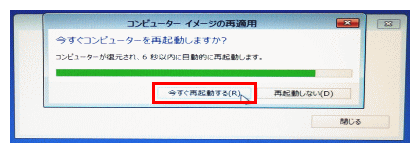
再起動後、再びキーボードレイアウトの選択画面が表示された場合は、キーボードの入力方式を選択し(通常はMicrosoftIME)、クリックします。
※表示されない場合は次へ進んでください。
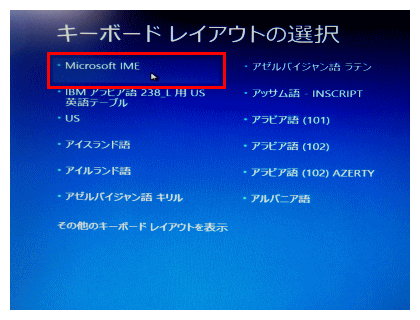
オプションの選択画面が表示された場合は、「続行」をクリックします。
※表示されない場合は次へ進んでください。
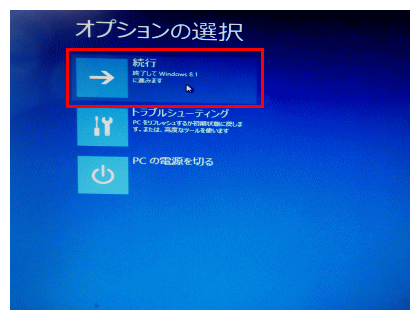
復元されたWindows 8.1が起動します。

以上で、システム イメージの復元は終了です。
再起動後は、システム イメージをバックアップした時の状態に戻ります。
作業自体は全く難しくありません。
内蔵ハードディスクの故障時はもちろんですが、容量アップなどの目的でハードディスクを換装する時にも便利だと思います。

