Windows 8.1 回復ドライブの作成
長くパソコンを使用していると、ハードディスクの故障などでWindows 8.1が起動できなくなることもあります。
そのようなケースでバックアップの復元を行うには、外部のメディアからパソコンを起動し、復元操作を行う必要があります。
Windows 8.1では、トラブルが発生した時のために、緊急用の外部メディア、「回復ドライブ」を作成しておくことができます。
ここでは、回復ドライブの作成手順を説明します。
※USBメモリーを使用します。
Windows 8.1 回復ドライブ作成手順
Windows 8.1で回復ドライブを作成するには、以下の手順で操作を行います。
はじめに、コントロールパネルを表示させます。
※コントロールパネル表示の詳細手順はこちらになります。
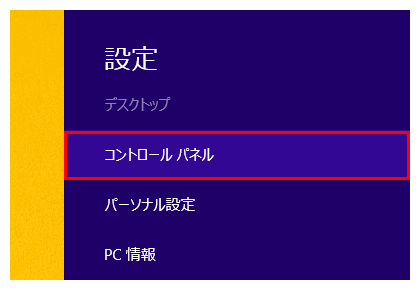
コントロールパネルが表示されたら、システムとセキュリティの項目にある、「ファイル履歴でファイルのバックアップ コピーを保存」をクリックします。
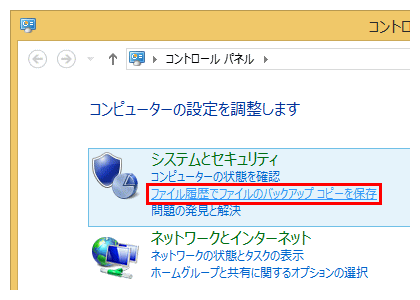
「ファイル履歴」の画面が表示されるので、左下にある、「回復」をクリックします。
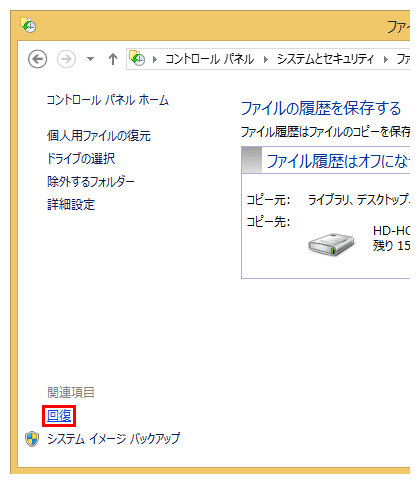
「回復」の画面が表示されるので、「回復ドライブの作成」をクリックします。
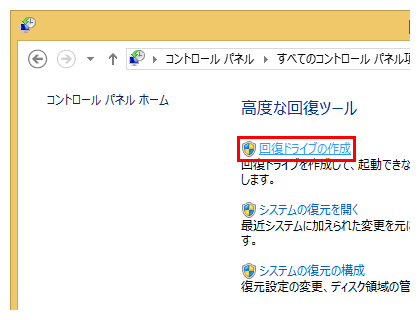
「回復ドライブの作成」画面が表示されるので、「次へ」をクリックします。
※メーカー製PCなどで回復用パーティションが用意されている場合は、項目をチェックすることで、そのパーティションを回復ドライブへコピーできます。
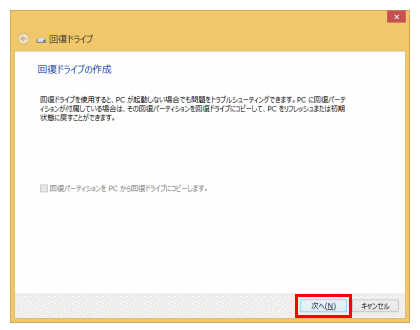
作成中の画面になるので、そのまましばらく待ちます。
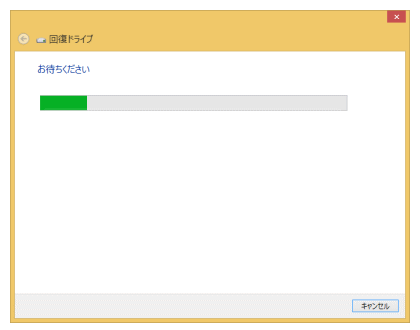
「USB フラッシュ ドライブの選択」画面が表示されるので、回復ドライブを作成するUSBドライブを選択し、「次へ」をクリックします。
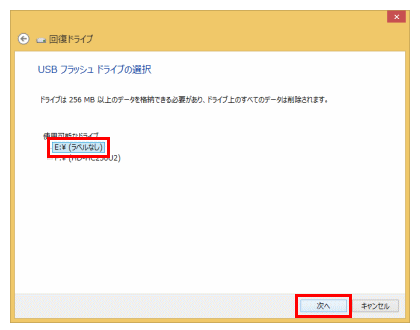
データ削除の警告が表示されるので、内容を確認し、「作成」をクリックします。
※USBメモリー内のデータは全て削除されます。
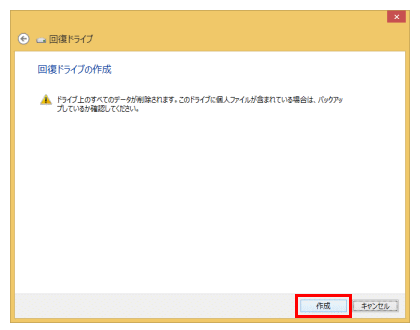
回復ドライブの作成が始まるので、そのまましばらく待ちます。
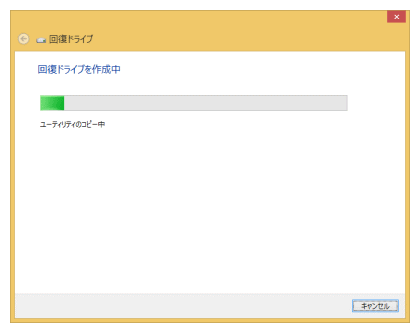
作成が終わると、「回復ドライブの準備ができました」と表示されるので、「完了」をクリックします。
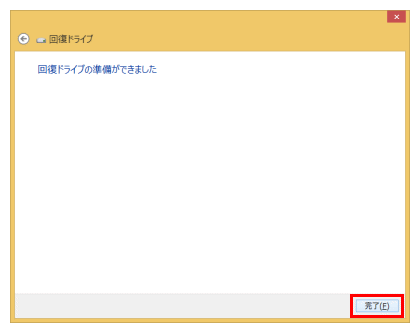
回復ドライブの中身は下図のようになります。
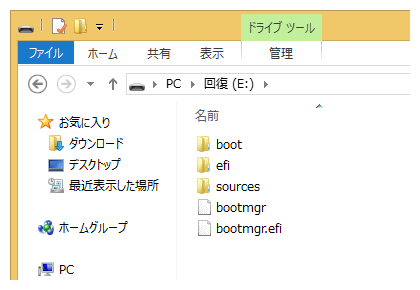
以上で、回復ドライブ作成方法の説明は終わりです。
ハードディスクの故障に備えて作成しておくとよいでしょう。

